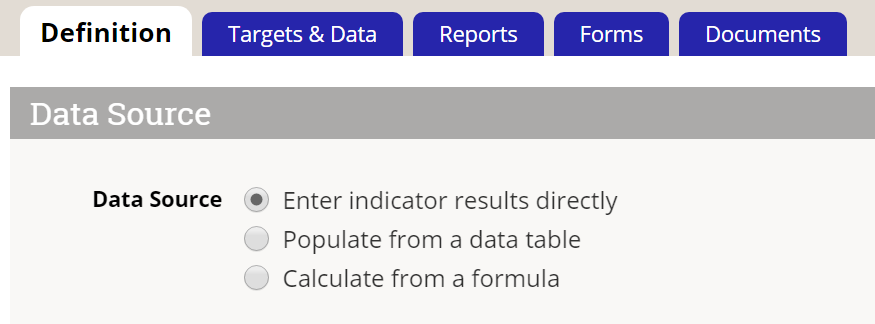DevResults offers several tools for defining indicators:
- Create or edit a single indicator
- Create or edit multiple indicators using an Excel upload
- Edit multiple indicators from the indicator index
Note: Any user whose group includes View & Edit permissions for Indicator Definitions can create new indicators.
Create an indicator
To add an indicator, go to Program Info > Indicators. This will open the Indicators Index page. Click the + New Indicator button in the lower right.

This will open a Create New Indicator pop-up. This pop-up has two fields, both required:
- The Code is the unique identifier for each indicator. Each indicator must have a different code. You might want to use the codes that people already commonly use to refer to each indicator. If you don't use any codes to identify indicators, we advise you to come up with a coding system that relates to the way you think about how these indicators are organized, such as referencing the results frameworks, sectors, or indicator types.
- Give your indicator a Name that clearly describes what you are counting or measuring. Phrases like "Increase in certifications" or "Level of support" are not good indicator names. The indicator names should instead be something like "# trainees certified" or "Average support score on a scale of 1-10".
Once you've filled out these fields, click the + Create Indicator button in the lower right.
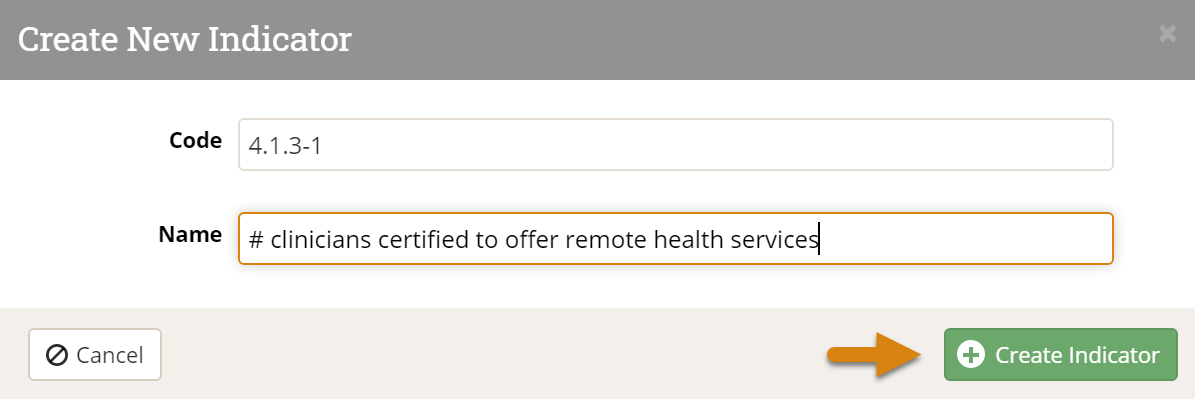
The Data Source describes how information will be entered.
- Select Enter indicator results directly to report the actual count, sum, or average for the indicator once per reporting period.
- Select Populate from a data table to report individual records and have the system do the aggregation for you, rather than directly reporting an aggregated total as you would in direct entry.
- Select Calculate from a formula to calculate this indicator using data from other indicators.
Additional configuration fields will be displayed for relevant data sources. (Formula indicators will show a Formula Editor; Data Table indicators will show Data table configuration).
The Characteristics section helps define how the system should expect and format the data entered for this indicator.

- Indicator Type describes how information will be calculated.
- Number Format describes how numbers will be formatted and displayed.
- Decimal places lets you specify how many decimal places the app should display.
- Default Reporting Cycle lets you define the default frequency for which this indicator's data should be collected or calculated. This only appears if your site has more than one defined reporting cycle, such as quarterly or annual.
- Unit should be the thing your indicator is counting or measuring. It's best to use the plural version like "individuals" or "trainings".
- Periods, Targets are defines the type of targets for this indicator:
- Incremental: Use this option if your targets reflect only the work you are doing in a given reporting period (e.g. a target for Q4 is for Q4 only).
- Cumulative: Use this option if your targets reflect all of the work you have done cumulatively to date (e.g. a target for Q4 is for all the work done since the project began work in Q1).
The Disaggregations section lets you define the various disaggregations this indicator will require.
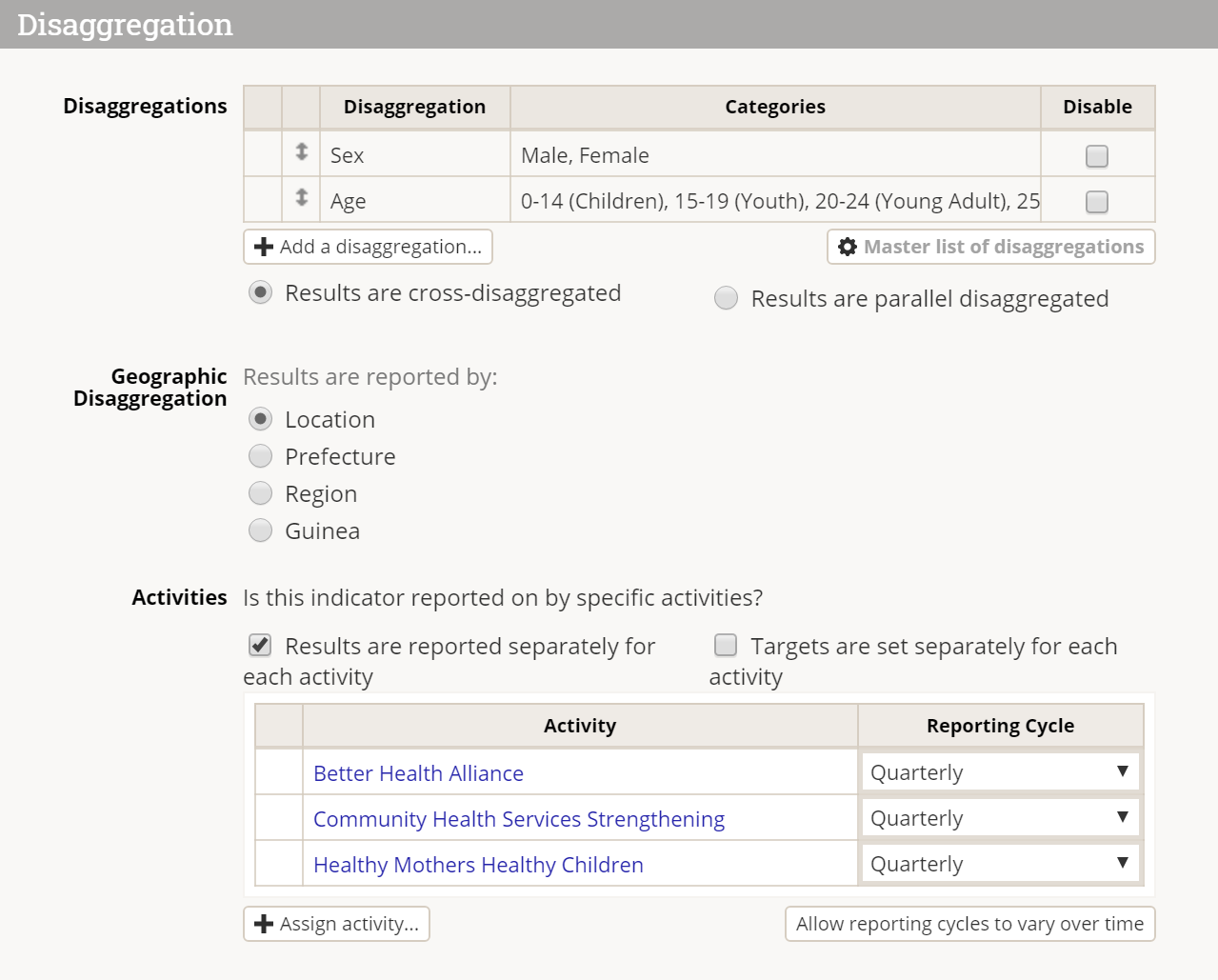
- Disaggregations will add non-geographic disaggregations. These are optional and you can add as many as you need.
- Click the + Add a disaggregation button and select the relevant disaggregation(s) from the dropdown list to add it.
- If your disaggregation does not appear in the dropdown menu, click on the gearbox to the right that says Master list of disaggregations.
- If you select 2 or more disaggregations, you can choose to disaggregate these in parallel or cross. See Disaggregations for details on those options.
- The Geographic Disaggregation is a special kind of disaggregation that links to maps. It is required.
- Each indicator has one geographic disaggregation. All data will be entered using this geographic disaggregation, but DevResults enables automatic geographic aggregation of data by encompassing geographic areas.
- If the indicator is not disaggregated geographically, select the largest geographic place.
- If your indicator is collected by multiple projects, keep the Results are reported separately for each project box checked.
- Assign projects by clicking on the + Add a Project button. Begin typing the project name, then select the projects that will report on this indicator.
The Classification section defines which portion of the Results Framework, which Sectors, and which Tags this indicator relates to. You must assign the indicator to at least one section of your results framework; tags and sectors are optional. 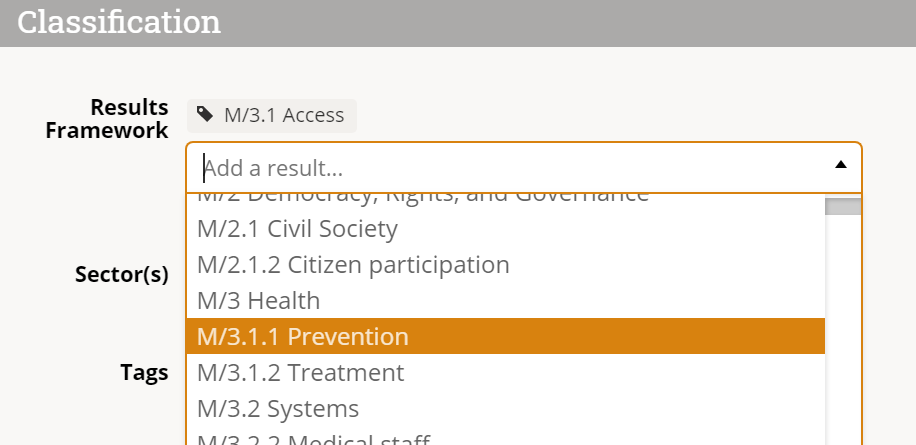
The narrative definition sections (Definition, Justification, Data Acquisition, Data Quality, and Data Analysis, Review, and Reporting) allow capture of additional information about the indicator.
Edit an indicator
To edit an indicator, go to Program Info > Indicators.
This will open the indicators index page, shown above.
Click on the indicator you'd like to edit and make the desired changes. You can find more detail on configuration options and other fields in the section above.
Note: Restrictions apply when editing an indicator with existing data -- some changes will cause data to be deleted, including changing the data source, indicator type, disaggregations (except for adding a new disaggregation to a parallel-disaggregated indicator), geographic disaggregation, and removing project assignments.
Upload new indicators
To add many new indicators at once, you can upload a spreadsheet containing their details instead of creating each indicator individually. First, go to Program Info > Indicators to open the indicator index.
On this page, click on the gear icon and then click Download Blank Template to get an Excel template.
Note: Linking data table indicators to data tables cannot be completed with an upload and must be done individually.

Edit the Excel file by replacing the list of existing indicators with the new indicators you'd like to upload.

- The Type column must be filled out with Sum, Average, or Yes/No.
- The Format column must be filled out with Whole number, Percentage or Decimal.
- The Data Source column must be filled out with Direct Entry, Data Table, or Formula.
- The columns for Default Reporting Cycle and Geographic Disaggregation must be filled out with the options available in your site for reporting cycles and administrative division levels (including Location).
- You can enter multiple Sectors separated by commas, for example: "Health, Education".
- You can enter multiple Tags separated by commas, for example: "Training, Engagement".
- You can enter multiple Disaggregations separated by commas, for example: "Sex, Training Topic".
- If you use disabled Disaggregations, you can include them in parentheses, for example: "Classification, Gender, (Age)".
- You can enter multiple Results Framework Objectives separated by commas, for example: "1.1, 1.2". These objectives need to already exist in your framework(s). If you have more than one framework, the framework's code should precede the objective's code, for example: "M/1.1, F/1.2".
- For columns like Reports Per Project that show true/false in the download, you can use TRUE/FALSE, yes/no, or 1/0 in the spreadsheet.
- For Sectors, and Tags, and Disaggregations:
- If you have permission to edit these elements, you can add new values in the template and they will be created when you import the new file.
- If you do not have permission to edit these elements, the template must reference values that already exist in the site, or the import will be rejected.
- Remember that Disaggregations are not complete until you add their Disaggregation Categories. Visit Program Info > Disaggregations. Filter to "No Categories" to find incomplete disaggregations. Click on each one to add categories.

Save your spreadsheet, click the gear icon again, and select Import.

This will open a pop-up window to walk you through the upload process. Choose your file and make sure the summary shows you the expected number of new indicators. If there are any errors in the file, you'll get a message explaining what they are. If everything looks good, click Continue.

You'll get a message saying that the indicators were imported. Once you click Done, your indicator index page will refresh and you'll see your new indicators there! Next you'll need to assign the indicators to framework objectives and the projects that report them.
Edit multiple indicators using an Excel upload
You can also use Excel to update multiple indicators. To do so, use the same instructions as above, but instead of downloading a blank template, choose Export All.

Then edit the spreadsheet that you downloaded -- for example, to add a new sector or tag.
Note: To edit existing indicators, DO NOT delete or change the indicatorID. This is the only way the system knows which indicator should be updated.
When you import the Excel file, existing indicators will be updated with any changes to the spreadsheet.
Note: It is not possible to delete indicators using an Excel import, but the same restrictions on editing an indicator with existing data apply -- some changes will cause data to be deleted. The importer will warn you if any of your changes would cause data to be deleted, and it will tell you which indicators will be impacted.
To cancel the upload and remove those changes, click Clear upload. To proceed with the upload, click Continue.
Edit multiple indicators from the indicator index
To make managing indicators easier and faster, we offer the ability to edit multiple indicators at once right from the indicator index. Currently, the edits you can make this way are:
- Bookmarking indicators
- Assigning projects
- Marking indicators as inactive
- Deleting indicators (don't worry -- we'll check to confirm that you really want to!)
To make these kinds of edits, first go to Program Info > Indicators to open the indicator index page.
When the index page opens, click the checkbox next to the indicators you want to edit. You can either scroll through the list to find what you need, or use the filters and search to get the perfect list and click the checkbox in the column header to select all indicators displayed. Once you have the indicators you want to edit checked, click the button for the bulk action you'd like to complete.

If any additional selections are needed, this will open a pop-up or confirmation window before proceeding; otherwise, it will complete the action. For example, to assign projects to indicators, you'll see this:

If you see a pop-up, make the necessary selections (if any are required) and click the button to proceed with the bulk edit.
Didn't answer your question? Please email us at help@devresults.com.