Users have the option to enter narrative responses to supplement indicator data for each reporting period. This article covers how to enter and export narrative responses.
For instructions for partners, please see our article for Enter Narrative Responses (Partner).
For help with formatting text in narrative responses, please see our article for Formatting Text.
If you are an administrator and would like to edit the narrative questions, please see our article on how to Manage Narrative Questions.
Enter Responses
To enter narrative responses, navigate to a Project Reporting Period page. To do so, go to the Data menu and select Per Reporting Period.
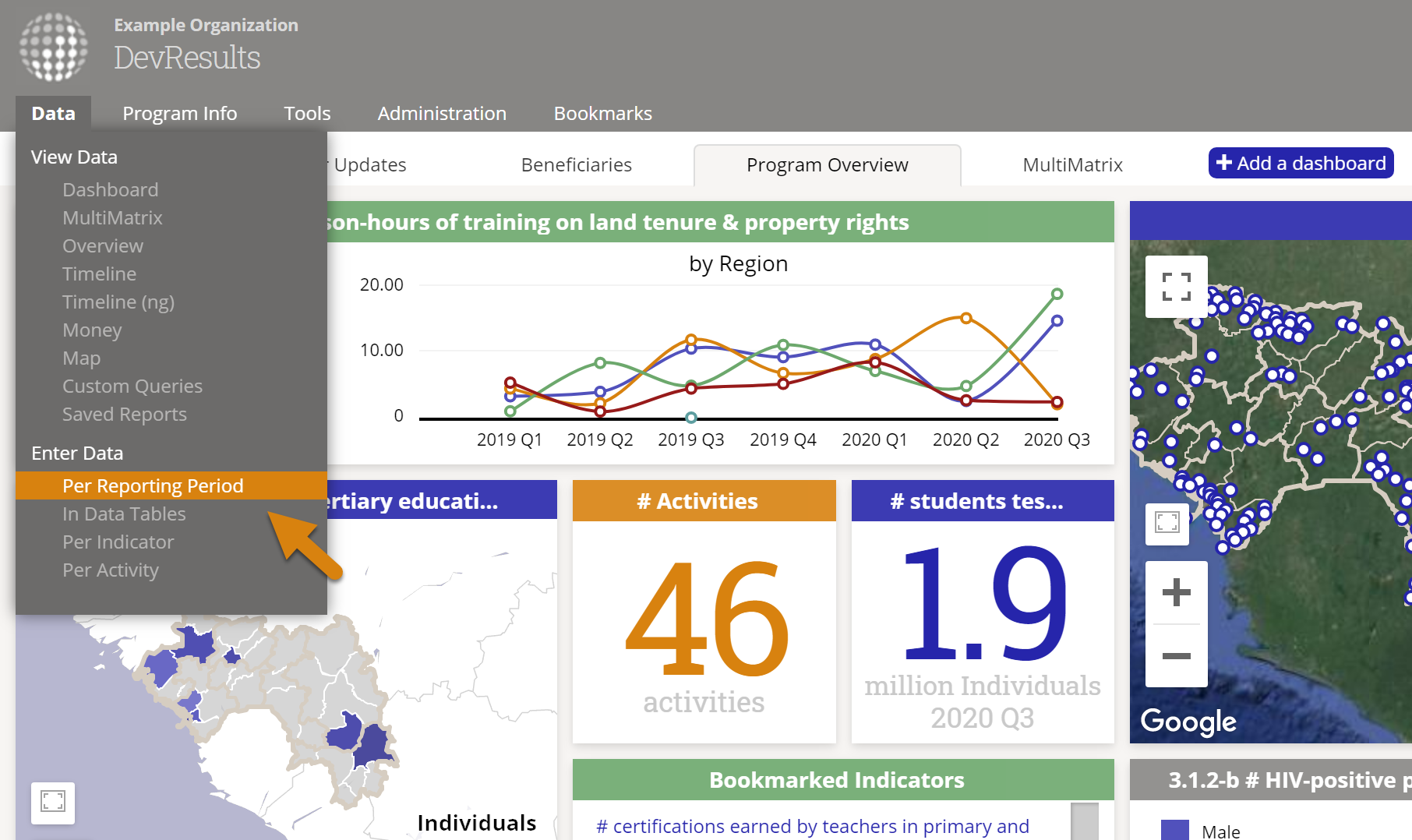
Click on the reporting period you would like to enter narrative responses for.
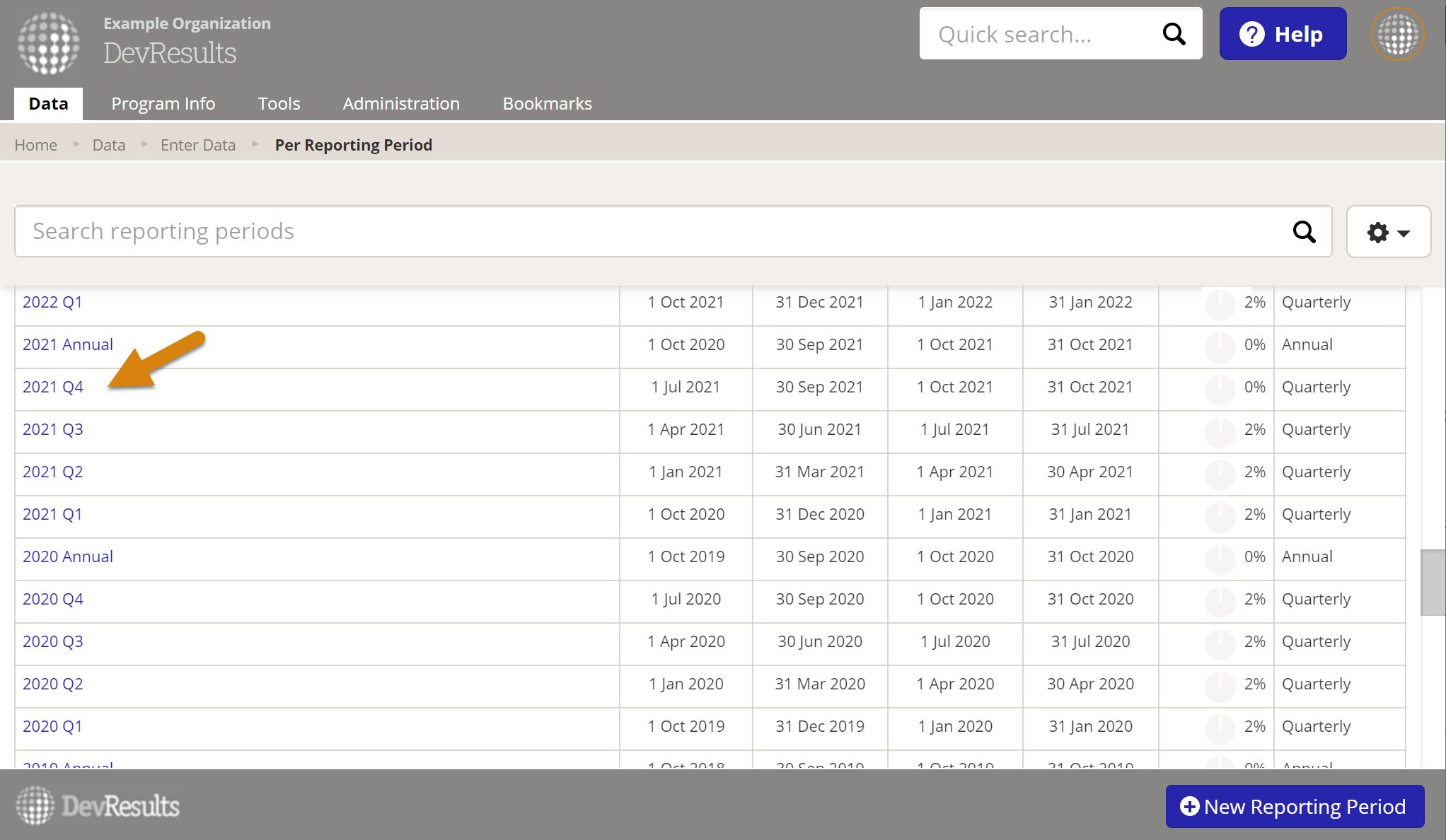
Click on one project.
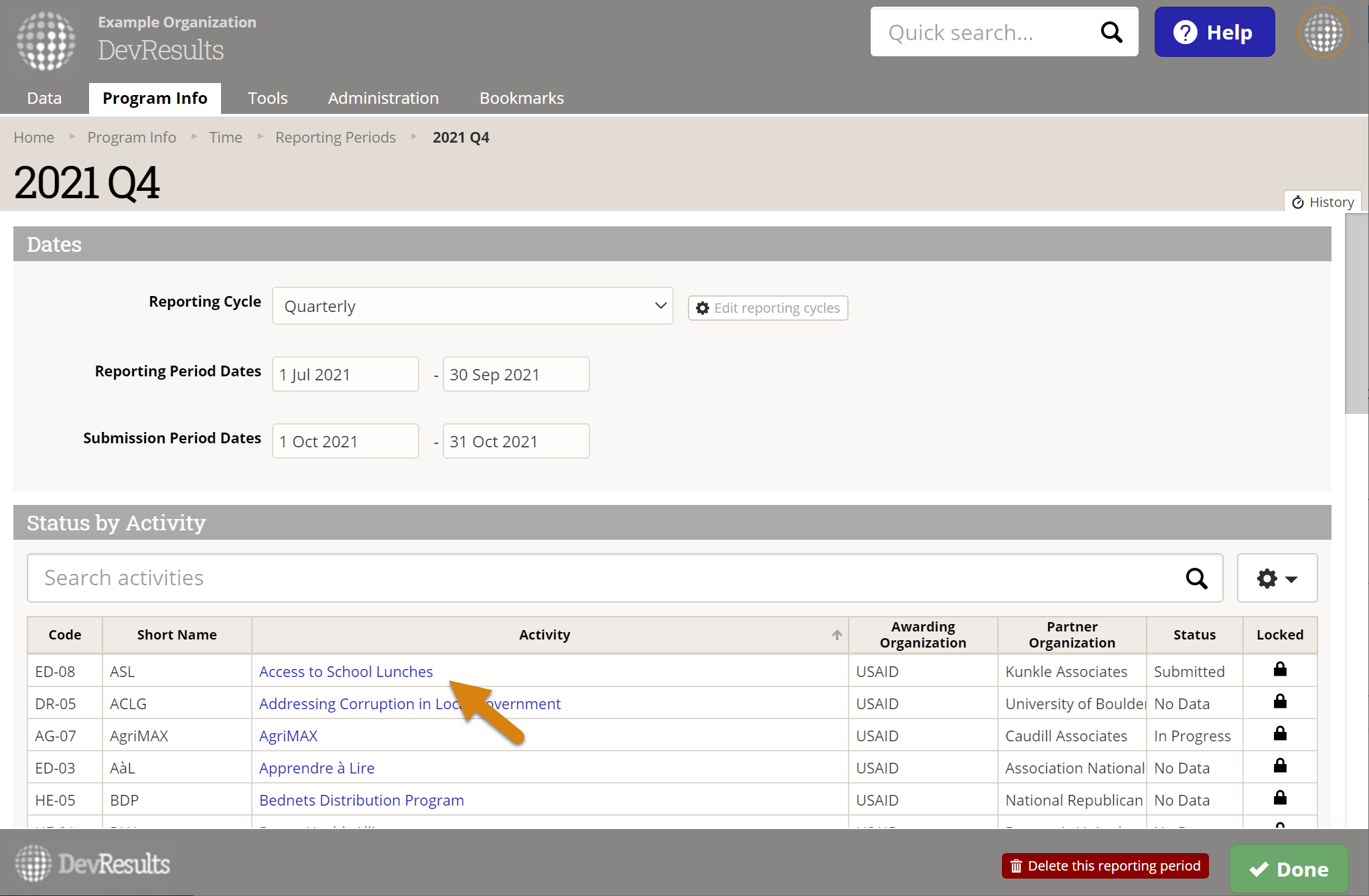
Click on the Narrative tab. This page shows each narrative question posed to each project for each reporting period. Add responses by clicking on the grey suggestion text, then either pasting in text or typing it in directly.
Export Responses
There are four options for exporting narrative responses. You can export narrative responses for:
- One project for one reporting period
- All projects for one reporting period
- All responses for all reporting periods
- It is also possible to embed narrative responses in a Word document using Forms. For instructions on how to do so, please see our article about How to Use Forms.
1. For one project for one reporting period, go to Data > Per Reporting Period, select a reporting period, select a project, click on the Narrative tab, and then choose Download narrative responses in the gear menu.

2. For all projects for one reporting period, go to Data > Per Reporting Period, select a reporting period, and then choose Download narrative responses in the gear menu.
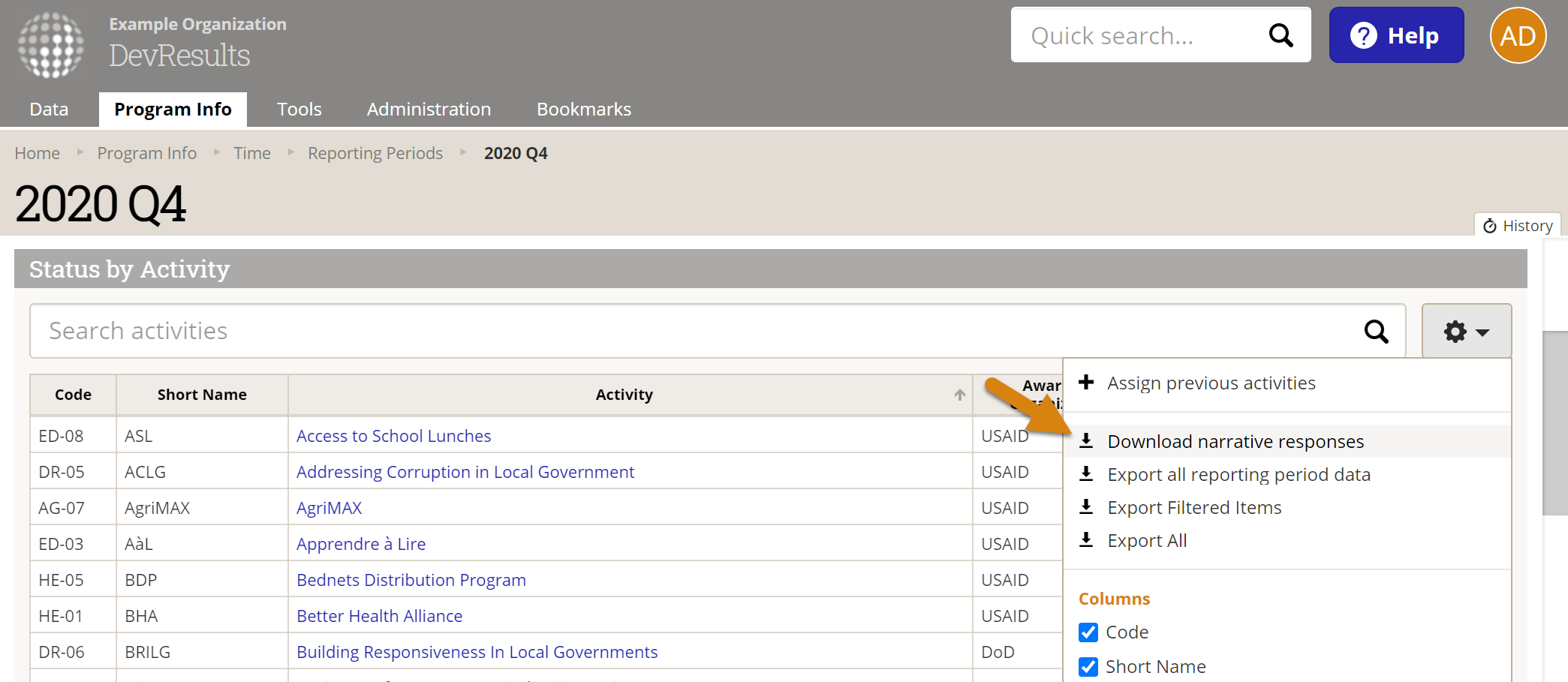
3. For all responses for all reporting periods, go to Tools > Custom Queries and click Export next to the Complete Narrative Response Export query.
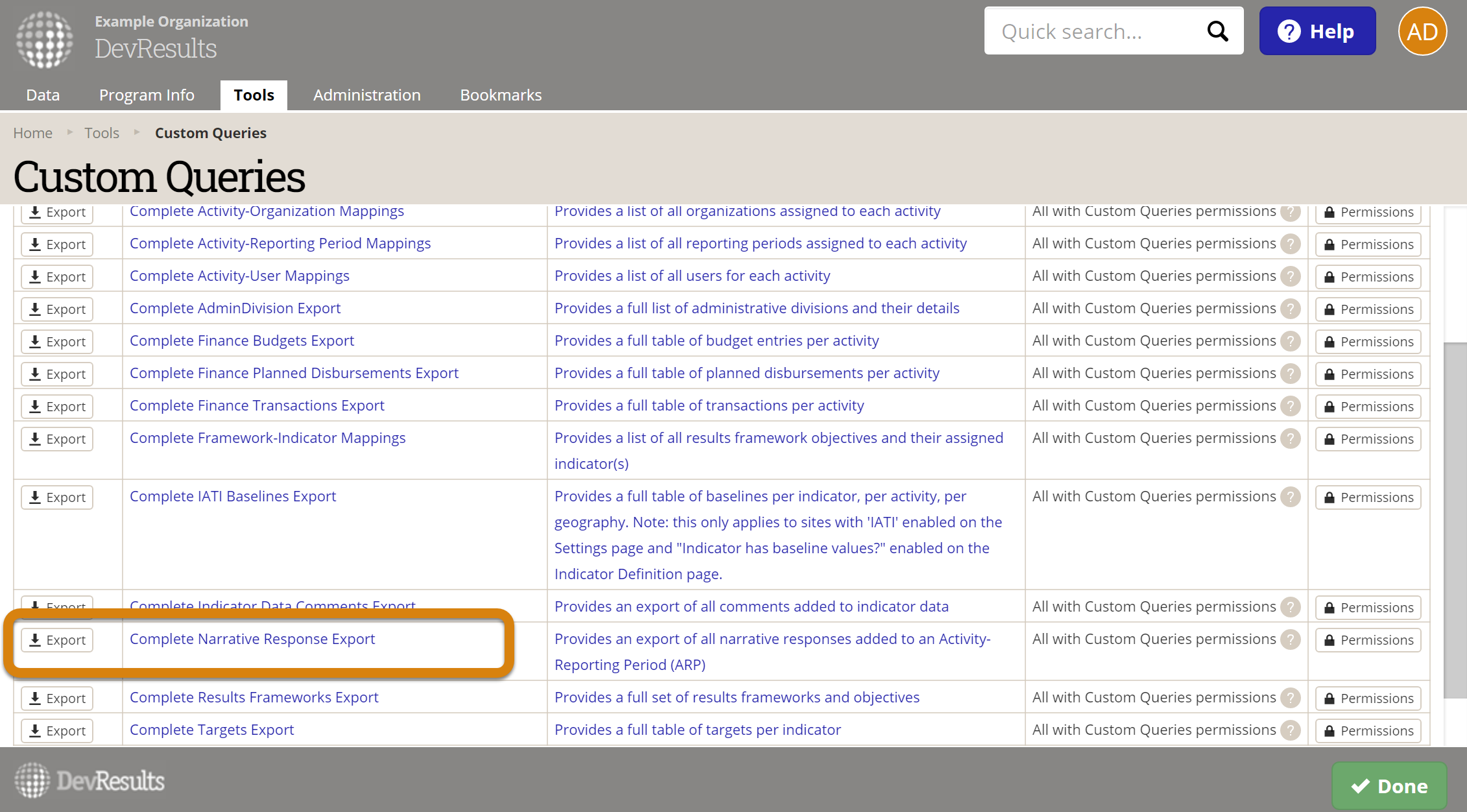
Import Responses
There are two options for importing narrative responses. You can:
- Import and edit narrative responses for a single project and a single reporting period
- Import narrative responses for multiple projects and reporting periods
1. For one project for one reporting period, go to Data > Per Reporting Period, select a reporting period, select a project and navigate to the narrative tab. Then select either Download blank template or Download narrative responses in the gear menu. A blank template will allow you to fill in all information for that project and reporting period, while downloading the narrative responses will allow you to edit any existing responses and add new responses.

Once you've updated your file, click on Import to add them to the site.
 2. Users who have permission to access site-wide bulk import tools can add narrative responses for multiple projects and reporting periods. Navigate to Tools > Bulk Imports and scroll to the Narratives section. Download a Blank Template and add your reporting periods, projects, questions, and narrative responses. Click the Import Narratives button to add the data to the site.
2. Users who have permission to access site-wide bulk import tools can add narrative responses for multiple projects and reporting periods. Navigate to Tools > Bulk Imports and scroll to the Narratives section. Download a Blank Template and add your reporting periods, projects, questions, and narrative responses. Click the Import Narratives button to add the data to the site.

Didn't answer your question? Please email us at help@devresults.com.