DevResults offers several tools for managing users:
- Add a new user
- Change a user's permission group (or other information)
- Add or edit multiple users using an Excel upload
- Edit multiple users from the user index
- Assign passwords to new users
- Impersonate users
Notes:
- Any user whose group includes View & Edit permissions for People can create new users.
- Organizations must be stored in DevResults before they can be assigned to a user.
- Once a user is added, you can assign the user to one or more projects. Partner users gain access to projects when they're assigned to the project.
Add a new user
To create a new user, go to Administration > Users.

This will open the users index page. To add a new user, click the + Add User button in the lower right.
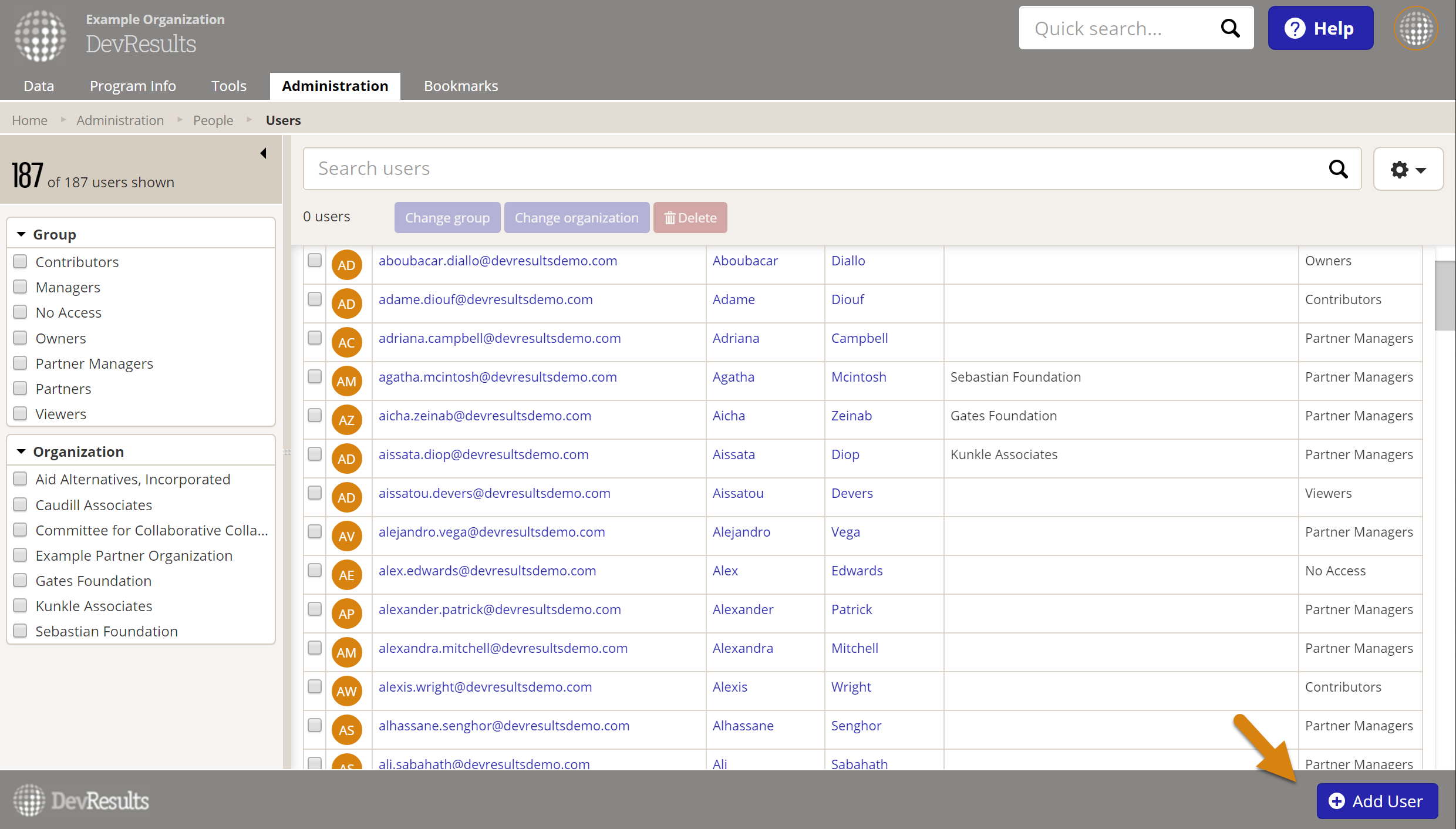
In the Add User pop-up, type the user's first and last name, their email address, and assign them a permission group from the dropdown. Then click the + Add User button.
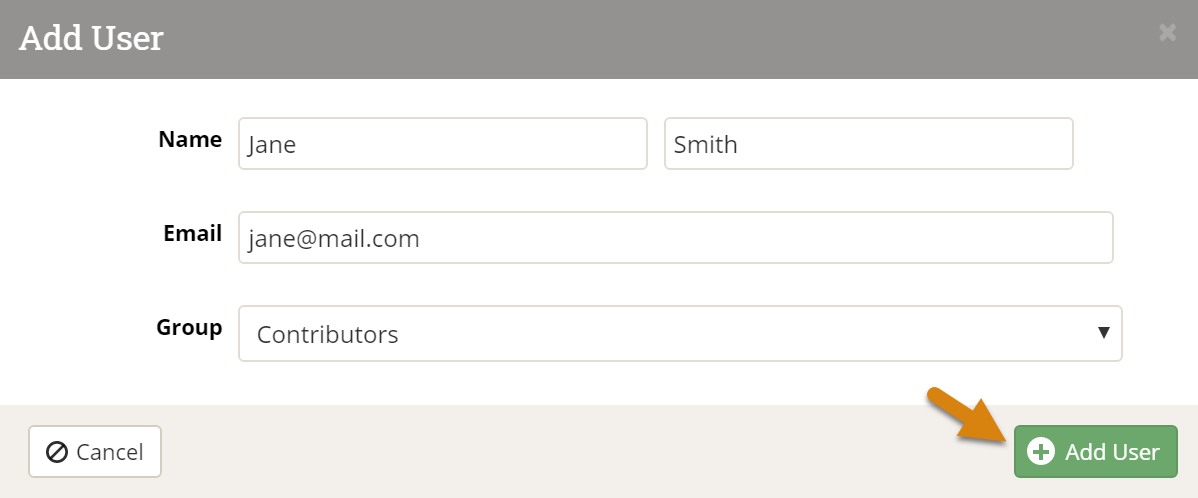
This will open the new user's profile page. Adding information to the Contact Details section is optional, but adding a partner user's organization affiliation is strongly advised.
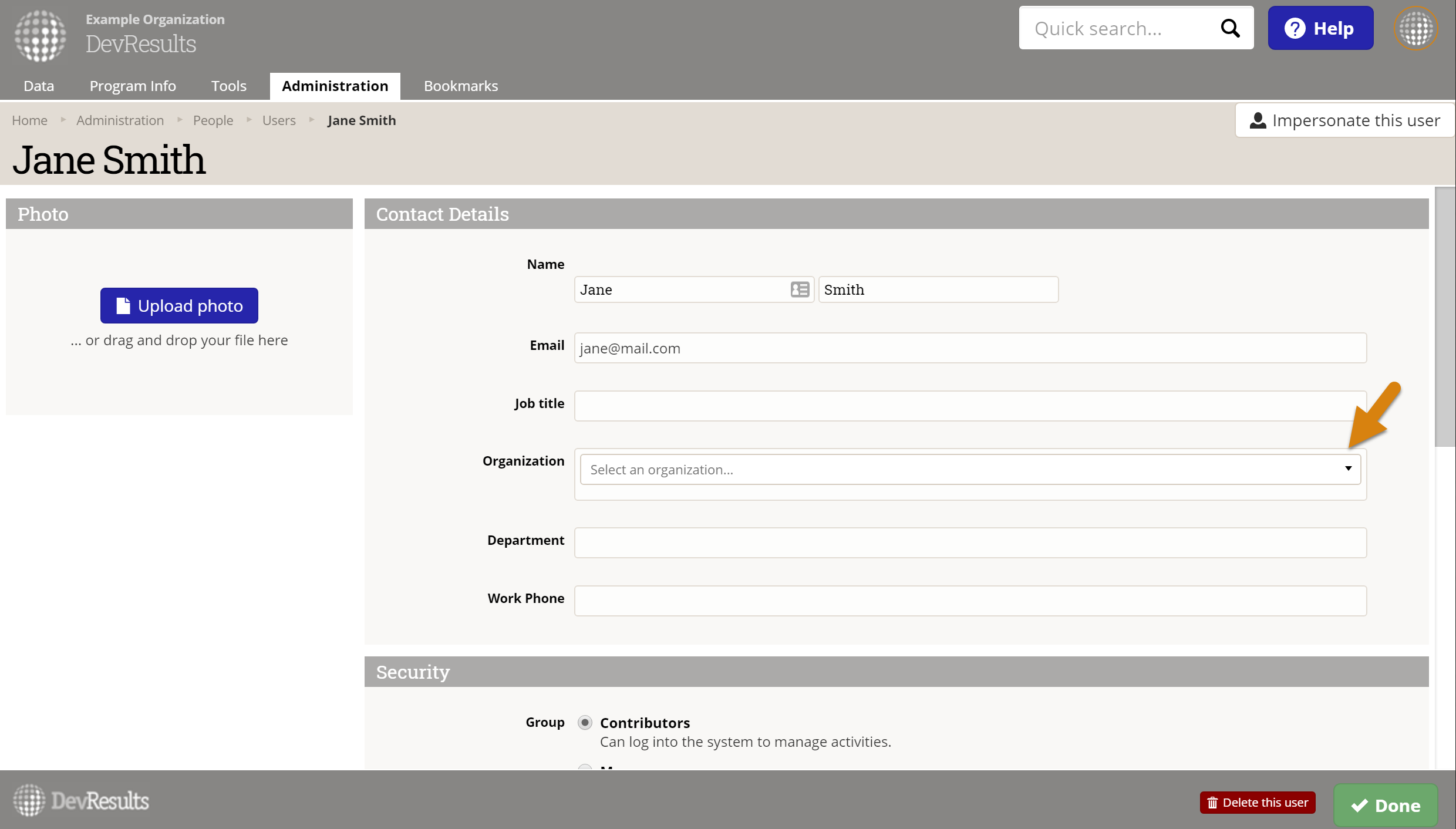
To grant access to a new user, give them a link to your DevResults login page (___.devresults.com) and ask them to click on "Send Password Reset Email". You can also provide them with instructions for how to set their password.
Alternatively, you can use the send password reset link by email button on their profile page. The user will receive an email with a link that lets them set their password. However, the link will expire in 3 hours, so this is only advisable when the user is waiting for access and will use the link in that timeframe.
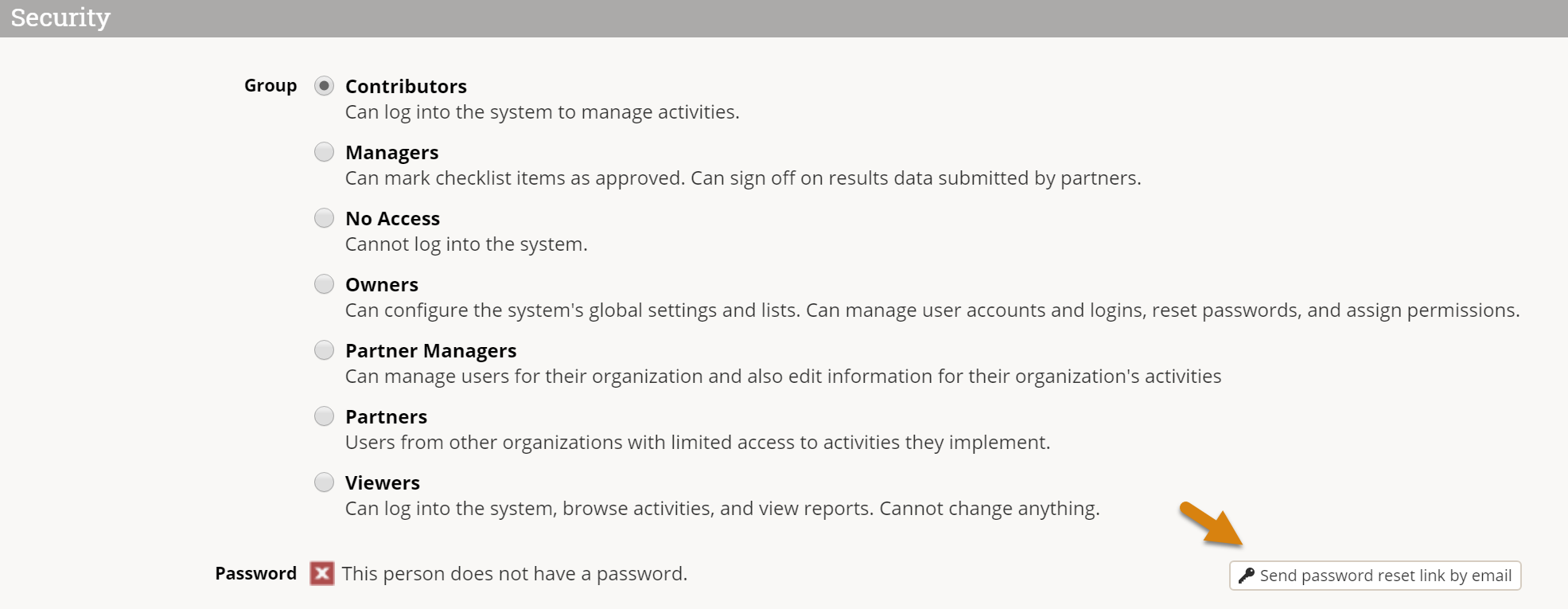
Change a user's permission group (or other information)
Go to Administration > Users and then select the user whose permission level you'd like to change (or whose profile you'd like to edit).
In the Permissions section, select the new permission level for the user. Your change will be automatically saved.
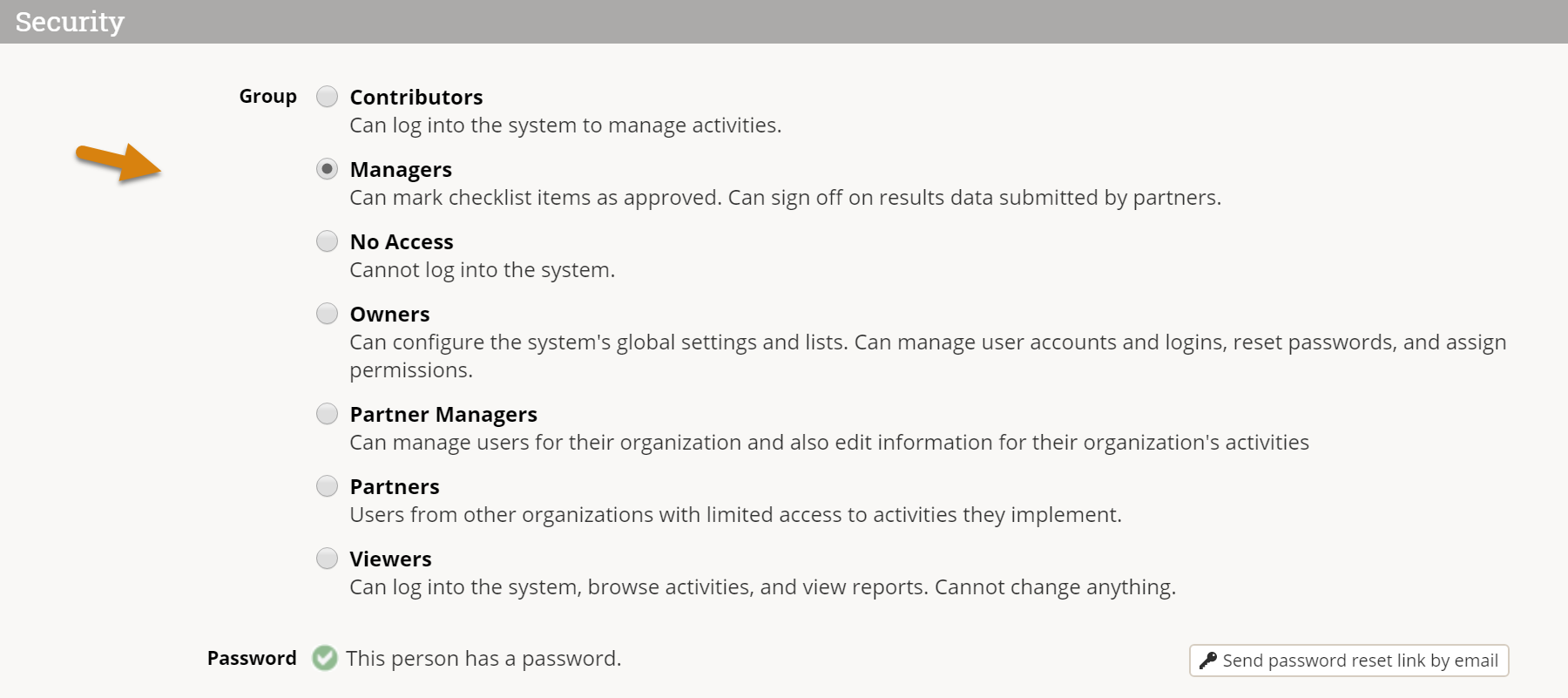
Edit other contact details if needed.
Not what you're looking for? These links might be helpful:
Upload new users
To add many new users at once, you can upload a spreadsheet containing their details instead of creating each user individually. First, go to Administration > Users to open the user index.
On this page, click on the gear icon and then click Download Blank Template to get an Excel template.
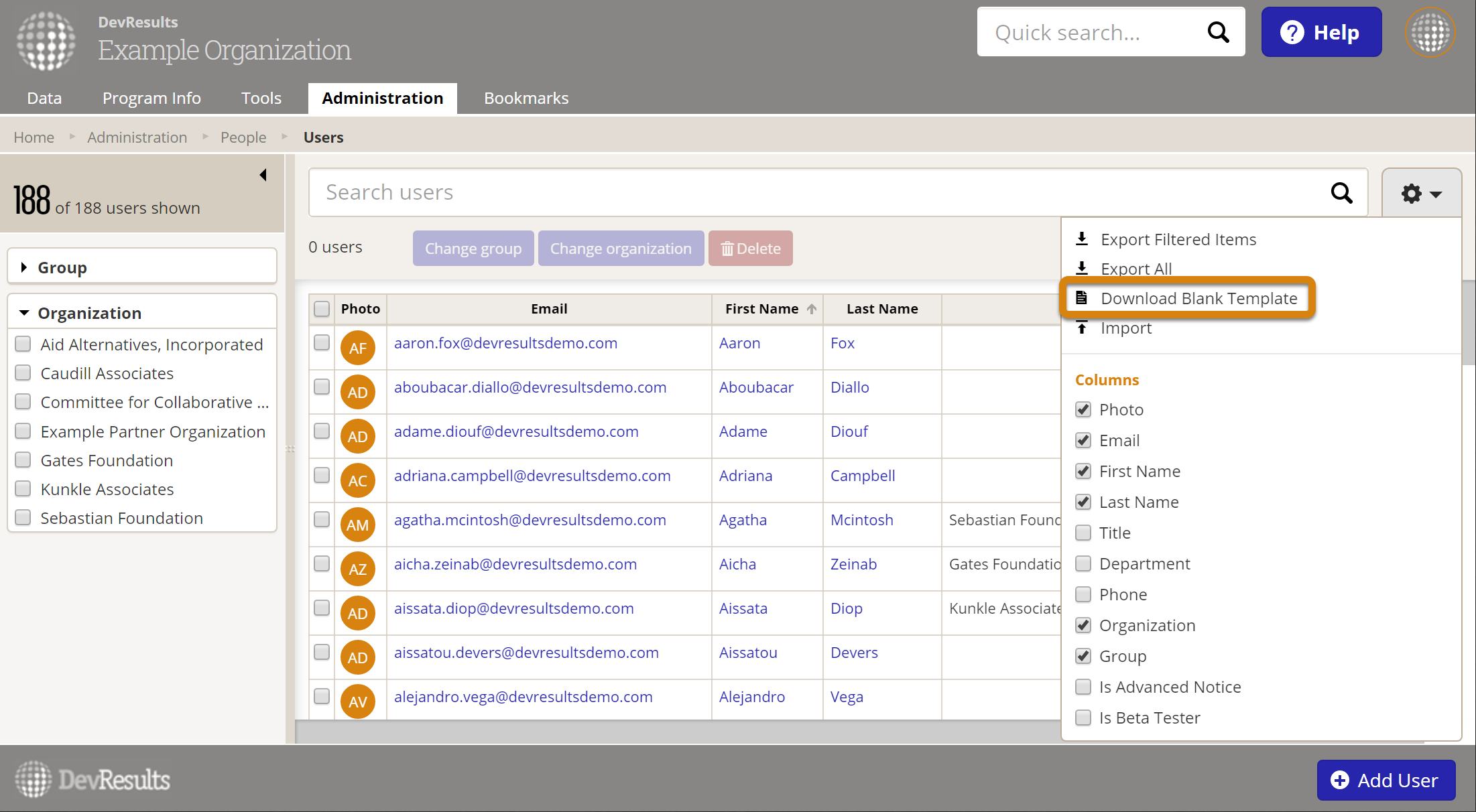
Edit the Excel file by adding the list of users you'd like to upload.

- Email, First Name, Last Name, and Group are required. The other fields are optional.
- Organization needs to reference an organization that already exists in your site.
- Group needs to reference a group that already exists in your site.
- Enter TRUE for Is Advanced Notice to sign someone up for notifications in advance of updates to the system.
- Enter TRUE for Is Beta Tester to sign someone up for previews and testing of new features.
Save your spreadsheet, click the gear icon again, and select Import.

This will open a pop-up window to walk you through the upload process. Choose your file and make sure the summary shows you the expected number of new users. If there are any errors in the file, you'll get a message explaining what they are. If everything looks good, click Continue.

You'll get a message saying that the users were imported. Once you click Done, your users index page will refresh and you'll see your new users there!
Edit multiple users using an Excel upload
You can also use Excel to update multiple users. To do so, use the same instructions as above, but instead of downloading a blank template, choose Export All.

Then edit the spreadsheet that you downloaded -- for example, to edit a name or add a phone number. However, there are restrictions when using this tool. Excel imports cannot be used to change a user's:
- Email address
- Permissions group (see the section below for how to edit multiple users' permissions groups)
Note: To edit existing users, DO NOT delete or change the contactID. This is the only way the system knows which user should be updated.
When you import the Excel file, existing users will be updated with any changes to the spreadsheet.
Edit multiple users from the user index
To make managing users easier and faster, we offer the ability to edit multiple users at once right from the user index. Currently, the edits you can make this way are:
- Changing group
- Changing organization
- Deleting users (don't worry -- we'll check to confirm that you really want to!)
To make these kinds of edits, first go to Administration > Users to open the users index page.
When the index page opens, click the checkbox next to the users you want to edit. You can either scroll through the list to find what you need, or use the filters and search to get the perfect list and click the checkbox in the column header to select all indicators displayed. Once you have the indicators you want to edit checked, click the button for the bulk action you'd like to complete.

If any additional selections are needed, this will open a pop-up or confirmation window before proceeding; otherwise, it will complete the action. For example, to change users' permission groups, you'll see pop-up below.
Select the group you would like to change the users to and then click Change. Your changes will now be saved.

If you see a pop-up, make the necessary selections (if any are required) and click the button to cancel or proceed with the bulk edit.
Assign passwords to new users
When you create new users (or when you initially launch your new DevResults site), you have two options for providing passwords:
- Follow the instructions above to email each new user a password reset link.
- Email new users with instructions to visit your DevResults site (something.devresults.com), enter their email, and click on Send password reset email. Users should then follow the instructions in the email.

Impersonate users
Occasionally, it is helpful — when training, troubleshooting, or testing out new permissions — for site owners to see what other users are seeing without having to share screens or lean over their shoulder. By navigating to a user's profile page (Administration > People / Users and select them from the list), you can click on Impersonate this user in the upper right hand corner to log out as yourself and log in as them temporarily.
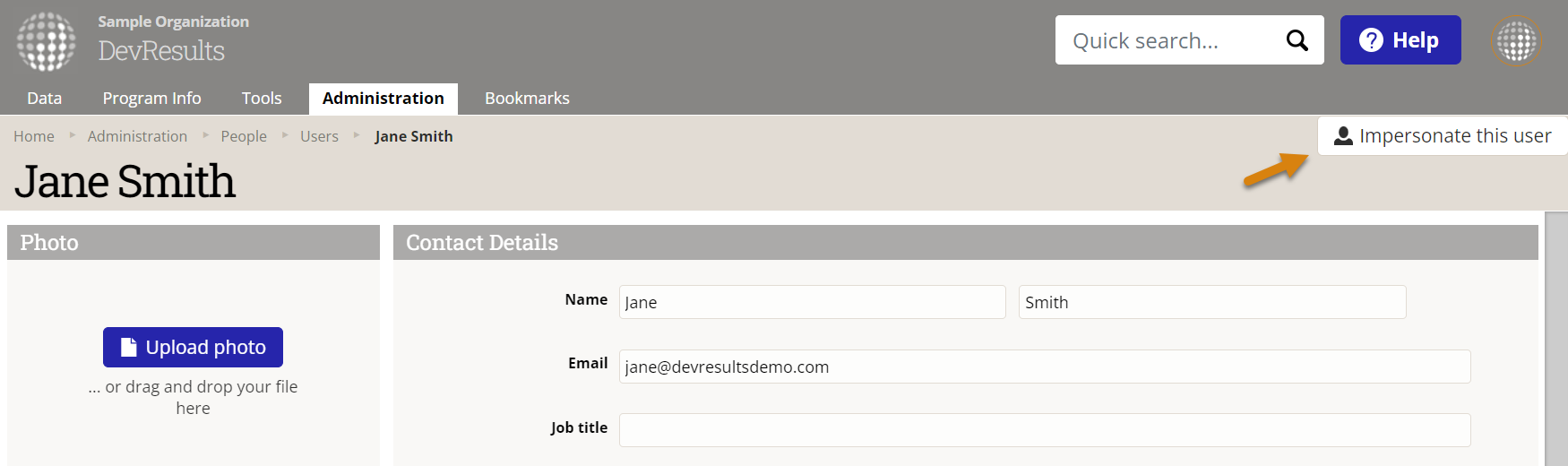
While you are logged in as another user, you will be able to:
- Accept the DevResults privacy policy on their behalf (not recommended).
- See and edit exactly what they are able to see and edit — no more, no less.
- Make edits in accordance with their user group permissions; these edits will be attributed to them, not to you, in the Change History.
Note: Use discretion when impersonating another user. This is an admin-only feature designed to enhance training, troubleshooting, and testing, and should NOT be used for routine tasks, circumventing closed submission windows, approving data on behalf of absent colleagues, or any other action that a site owner can already perform with their existing permissions.
Didn't answer your question? Please email us at help@devresults.com.