DevResults has a basic event and calendar function. Users may:
- Add events to a project event table
- Add events directly to the global Calendar
- View events in the global Calendar
- View events in Timeline
Please note: While the Calendar function can be useful for workplanning and signposting events for your colleagues and partners, it should not be viewed as a replacement for the more robust functionality of a true calendar app such as Microsoft Outlook, Google Calendar, etc.
Add events to a project event table
To access your project event table, open any project page and click on the Calendar tab.
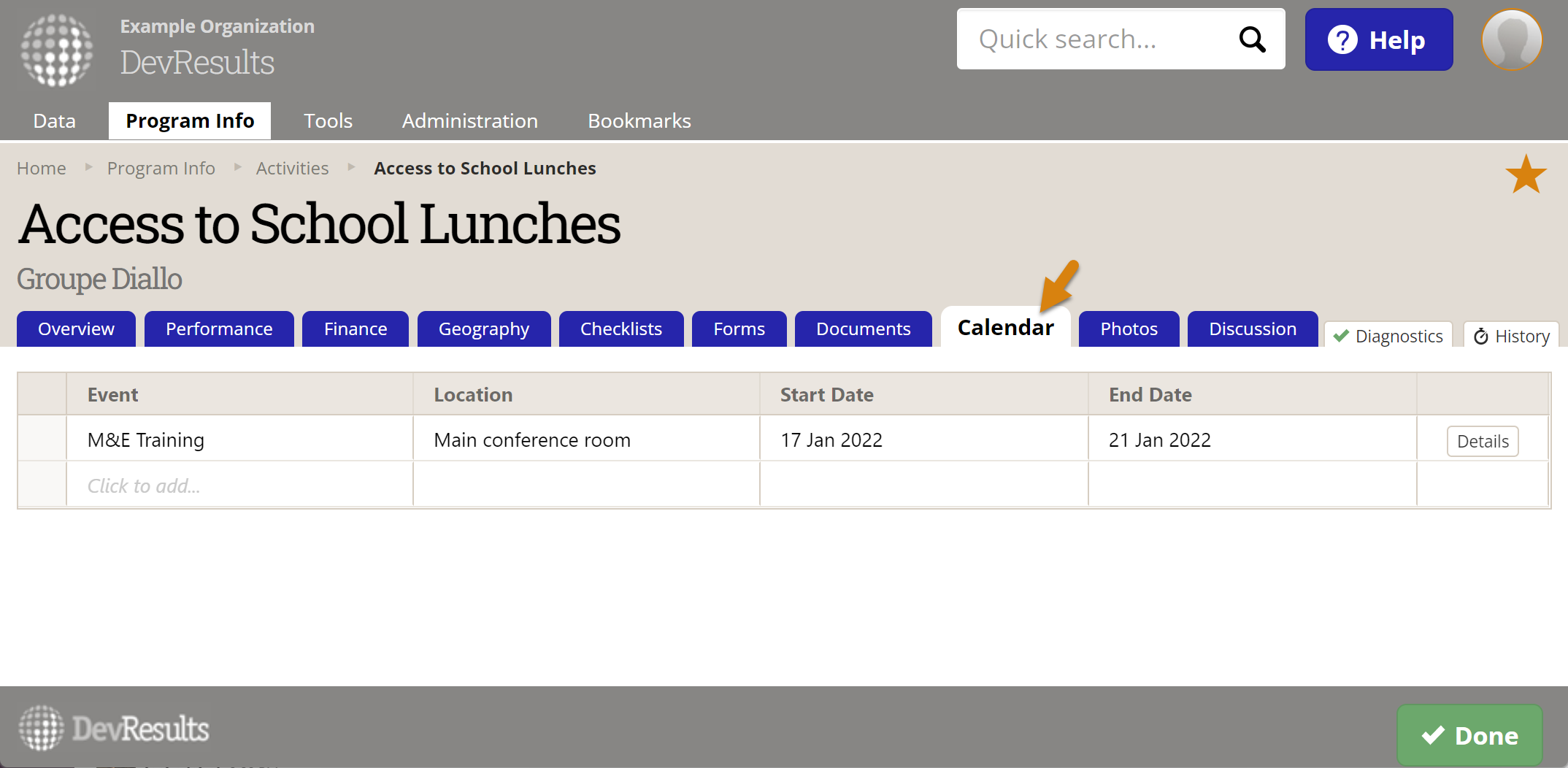
To create a new event, simply click to start a new row and fill out the Event, Location, and Start/End Date cells. If you'd like to add a more details, click on the Details button on the same row to access and fill out the Description field.

Note that the project field is pre-selected; if you change the selected project, the event will move to the new project accordingly.
Add events directly to the global Calendar
You can also add events to the global Calendar directly, rather than a project event table.
To access the global Calendar, go to Tools > Calendar.

From here, you can click to add a single event, or click and drag to add a multi-day event. A pop-up will confirm the 'When' and ask you to populate the 'What' field with the name of the event.
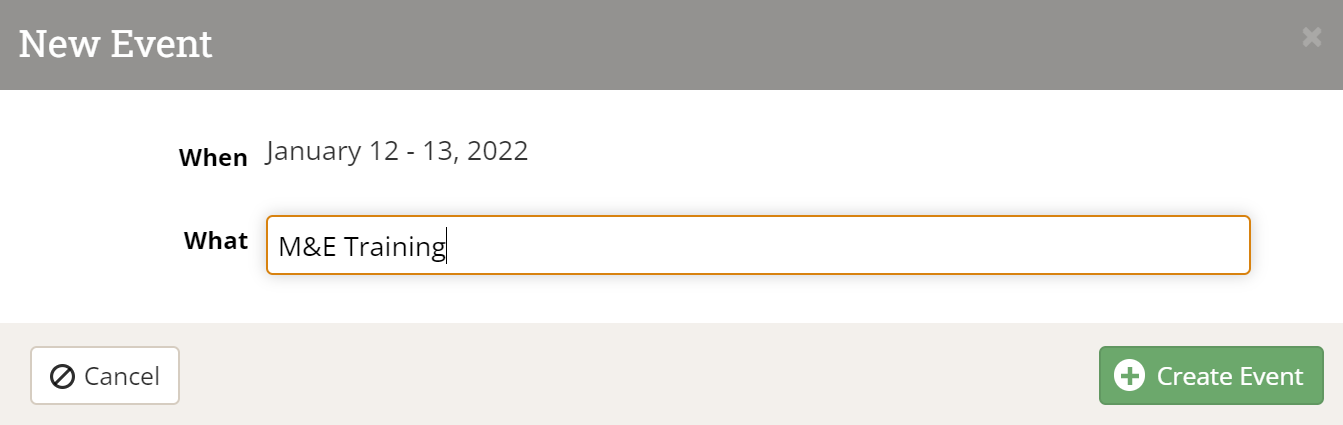
In order to add a location ('Where'), a related project, or a more detailed description, click on the new event to edit additional fields.

Please note: Events that are not linked to a project will not appear on any project pages, nor will they appear in the Timeline (see below).
View events in the global Calendar
You can view all events — whether they are linked to a project or not — in the global Calendar by going to Tools > Calendar.

In this view, you can use the blue buttons at the top to (from left to right):
- Jump to today's date
- Move forward or backward in time
- Change your view to monthly or weekly
View events in Timeline
In the same timeline view that shows checklist tasks, you can also see single- or multi-day events from the Calendar as an orange dot or line respectively. Each event will appear in the same row as the project it is linked to.

Please note: Events that are not linked to a project will not appear in Timeline.
Didn't answer your question? Please email us at help@devresults.com.