DevResults supports users via a Helpdesk, a shared platform that is staffed by one engineer and one data team member at all times. You can read more about our Helpdesk on our blog.
On this page:
How to submit help tickets
- Send an email to help@devresults.com.
- Preferred — Submit a help ticket directly through your DevResults site. (To do this, click on Help > Contact Helpdesk from any page.)

When you submit a ticket directly through the site, a lot of basic information is automatically captured for you, like what site and page you are on, and what browser you are using. If you are sending a help ticket via email, however, be sure to include:
- What DevResults site are you looking at? (i.e. yoursite.devresults.com)
- What page are you on, or better yet, what is the link to the page you're on? (Note: If you have a question about a MultiMatrix report, you'll need to save the report and send us the link to that report. Otherwise, we can't see what you're looking at.)
How to write good help tickets
We need as much information as possible about your question in order to investigate the issue or provide a response. Try to include as much of the following as possible:
- What were you trying to do?
- What did you expect to happen?
- What happened instead? Better yet, can you give us a screenshot of it? (Note: If you're using Windows, you can take a screenshot either by using your "Print Screen" key or by going to the Start menu and typing "Snipping Tool" to capture just a portion of your screen. If you're using a Mac, you can take a screenshot with Shift+Command+4.)
- What steps did you take just before you ran into this issue?
- Did you look up any help pages, and if so, were they helpful?
- Has anyone else at your organization tried to do this? Did they have the same problem?
- How urgent is this? (i.e. If the issue or question is preventing you from entering data and your deadline for reporting is tomorrow, tell us!)
We'll respond to your help ticket as soon as possible. If we determine that it would be easier to resolve your issue with a meeting, then we will reach out to schedule a time.
How to find your "developer console"
Usually, the information you provide in a help ticket is enough for us to figure out what you're talking about or how to reproduce a bug or problem on our own computers. If we can't, it might mean that the issue is not in the platform itself, but somewhere between your screen and our servers. In that case, we may need your help to diagnose what's going on.
Fortunately, most of the information we need from your machine can be found in one place: the developer console. This is a window that is often blank (if everything is working perfectly) but more often full of warnings or error messages that give developers information about what's working and what's not.
The easiest way to open your console is usually to press F12 and click on the Console tab at the top. If that doesn't work, in Google Chrome pressing Control + Shirt + J (Option + ⌘ + J on a Mac) should take you right to it. Finally, you can go the long way by clicking on the ⋮ (Chrome menu) > More tools > Developer tools > Console. For all other browsers, you will need to search for the appropriate shortcut keys or menu paths.
Once you find something that looks like the image below, take a screenshot of it. If you're using Windows, you can take a screenshot either by using your "Print Screen" key or by going to the Start menu and typing "Snipping Tool" to capture just a portion of your screen. If you're using a Mac, you can take a screenshot with Shift+Command+4.
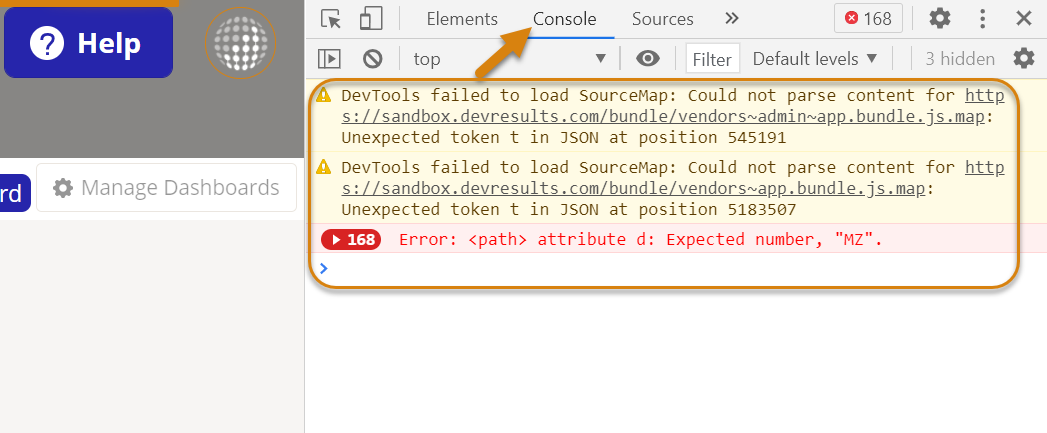
Didn't answer your question? Please email us at help@devresults.com.